Photoshopのレイヤースタイルだけで簡単にゴールド文字を作成

Photoshopのレイヤースタイルだけでゴールドの文字を作成します。
金色の文字は様々な場所で使われます。そのほとんどが、ここでユーザーの眼を引きつけたい、というときだと思います。
今回はそのゴールド文字をレイヤースタイルだけで簡単に作成してみます。
Photoshopのレイヤースタイルは手軽に設定できるので、デフォルトの設定だけを使用していると、どうしてもありふれた感じの見た目になってしまいます。でも、いくつか設定を重ねることで、ゴールドらしい質感を出すことができます。
スポンサーリンク
文字にレイヤースタイルを設定
まずは画像の用意
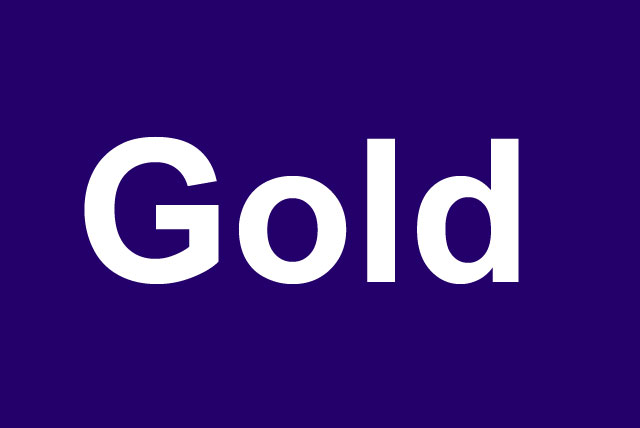
640x428pixelの画像を用意し文字を入力します。フォントは何でも構いません。今回はArialのBoldを使用しています。作例のフォントサイズは48ptです。
ここからレイヤースタイルを適用していきます。
グラーデーションオーバーレイ

レイヤースタイルのグラーデーションオーバーレイを使用して、ゴールドっぽいグラーデーションを文字に適用します。
設定したパラメータは下記の通りです。
- 描画モード 通常
- スタイル 反射
- シェイプ内で作成 チェックを入れる
- 角度 153度
- 比率 108%

グラデーションはグラデーション名「銅」を修正して金色に寄せてみました。ハイライトを入れることと、暗い部分(黒はダメ)も入れて、メリハリを付けるとゴールドっぽくなります。
ベベルとエンボス

ベベルとエンボスを適用して立体感を出します。これだけでも少しゴールドっぽくなってきたのが分かるかと思います。

設定は下記の通りです。
- スタイル ベベル(内側)
- テクニック 滑らかに
- 深さ 420%
- 方向 上へ
- サイズ 4px
- 角度 127度
- 包括光源を使用 チェックを入れる
- 高度 30%
- 光沢輪郭 リング
- アンチエイリアス チェックを入れる
- ハイライトのモード 覆い焼きリニア R255 G238 B122 不透明度100%
- シャドウのモード 乗算 R168 G71 B0 不透明度80%
ベベルとエンボスはロゴ作成で必ず使われるレイヤースタイル、と言ってもいいくらい多用します。デフォルトの設定だとありふれた見た目になってしまうので、パラメータを納得するまでいじってみるといいかと思います。
サテン

サテンを利用して文字の中に光の屈折っぽい表現をします。これを入れると文字にキラキラ感が出てきます。

輪郭は「円錐」を選択しましたが、他のカーブでも面白い表現ができますので、好みで選んでも良いでしょう。パラメータも記載しておきます。
- 描画モード 覆い焼きカラー
- 不透明度 65%
- 角度 128%
- 距離 15px
- サイズ 4px
- 輪郭 円錐
- アンチエイリアス チェックを入れる
光彩(内側)

光彩(内側)を利用して、文字の縁側に擬似的に光を当てて立体感を強調します。

設定にはチョークを入れて少しかっちりとしたイメージにします。
- 描画モード スクリーン
- 不透明度 100%
- ノイズ 0%
- カラー R255 G255 B190
- エレメント さらにソフトに
- ソース エッジ
- チョーク 50%
- サイズ 4px
- 輪郭 線形
- 範囲 50%
光彩(外側)

最後に光彩(外側)を利用して文字の縁に境界線を引きます。レイヤースタイルには境界線というそのものズバリのスタイルがあるのですが、ボケ足のある境界線が作れないので、その場合は光彩(外側)で代用ができます。

今回の光彩(外側)は視認性をあげるためのものなので、実際に使用するときは画像に合わせて変更してもいいですね。設定は下記の通りです。
- 描画モード 通常
- 不透明度 70%
- ノイズ 0%
- カラー R66 G23 B0
- テクニック さらにソフトに
- スプレッド 80%
- サイズ 4px
- 輪郭 線形
- アンチエイリアス チェックを入れる
- 範囲 50%
これで完成・・・ではなくて、もう一手間加えて行きます。
スタイルにスタイルを重ねる
ここまでは文字レイヤーが残っていて、スタイルを外せば元の白文字に戻る状態でした。ここからはレイヤースタイルにさらにスタイルを重ねて行きたいので、画像化してからさらにスタイルを適用していきます。
後から編集できるように、元のレイヤーはコピーして非表示にして残しておきましょう。
グラデーションオーバーレイ

グラデーションにグラデーションを重ねて深みを出します。実際の金を観察してみると分かるのですが、周りのオブジェクトが金自体に写り込んで複雑な光を放っています。Photoshopの機能だけでそれを表現するのは難しいので、グラーデーションを重ねることで深みを出します。

ちなみに描画モードのオーバーレイは暗い部分を乗算で、明るい部分をスクリーンで重ねるモードです。同じ画像を重ねてみるとコントラストが強くなるのですぐに分かると思います。
- 描画モード オーバーレイ
- 不透明度 59%
- スタイル 反射
- シェイプ内で作成 チェックを入れる
- 角度 135度
- 比率 100%
ドロップシャドウ

最後にドロップシャドウを設定して完成です。ゲームだとドロップシャドウは配置する画面によってはデータの持ち方などもあって表現できないこともあるのですが、あれば文字が締まるので、ここでは設定しておきます。

今回は描画モードを乗算にしていますが、決まった色を落としたい場合はもちろん通常でかまいません。
- 描画モード 乗算
- カラー R121 G0 B0
- 不透明度 84%
- 角度 130度
- 距離 9px
- スプレッド 0%
- サイズ 10px
最後にワンポイントで星型の小さい画像を作成して、スクリーンで配置してみました。これはレイヤースタイルで作成したのではないのですが、ワンポイントでこういうのがあると良いですね。
作成するのが面倒な人は、フリー素材などで宇宙の画像を探してきて、文字の周りにマスクを設定してスクリーンや加算で乗せると良いかと思います。
スポンサーリンク
まとめ - レイヤースタイルだけで作成するゴールド文字
今回、公開したレイヤースタイルの設定は、文字サイズが変わると調整が必要です。
Phoshopのレイヤースタイルは、これが正解、というものはないので、パラメータを変更してより良いデザインにしていただければと思います。
ロゴや文字をゴールドで表現することはよくあると思います。重厚な質感のゴールド文字の作例も作成してみましたので、合わせて読んでいただけると嬉しく思います。