Illustratorのパスのオフセットの解説。拡大縮小とは異なる機能
Illustratorを使用したコンソール画面を作成する記事で使用したパスのオフセットについて解説します。

パスのオフセットは拡大縮小とは違う処理になるので、非常に便利です。選択したパスから一定の距離にパスを作る機能、と覚えていただくといいかと思います。
スポンサーリンク
選択したパスから等距離にパスを作成
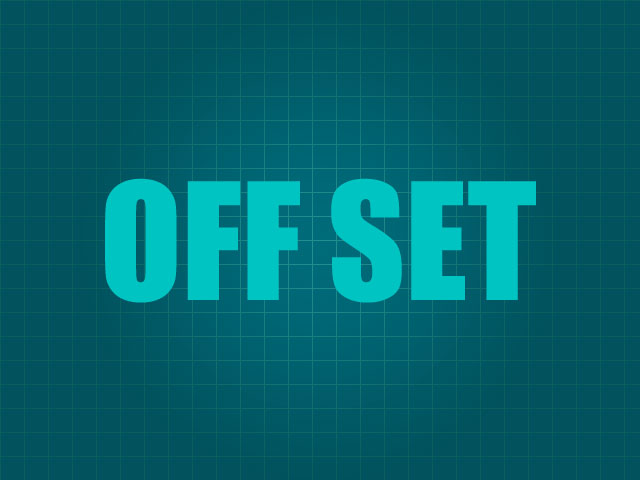
まずはベースとなる文字を作成します。フォントのままだと適用できないので、アウトライン化してパスに変換しておきます。
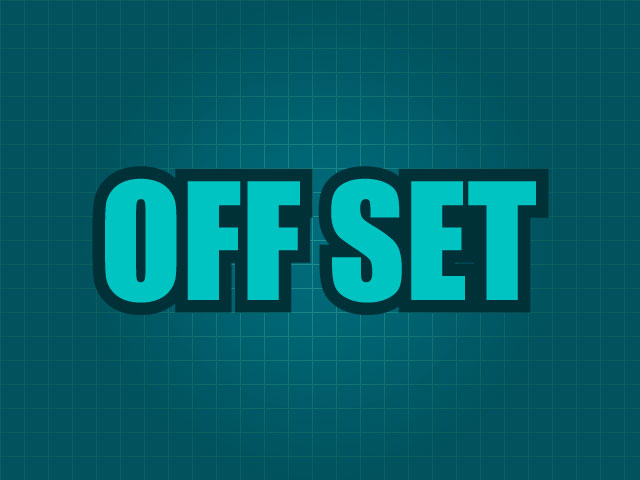
パスのオフセットは、Illustratorでオブジェクト→パス→パスのオフセットと選択します。英語版だとoffset pathと呼称するようです。
画像のように最初に作られた文字のパスから等距離にパスが作成されます。

参考までに拡大縮小で作成したパスも載せておきます。
拡大縮小とは異なる機能であることが一目瞭然ですね。
パスのオフセットはマイター、ラウンド、ベベルの3種類
パスのオフセットにはマイター、ラウンド、ベベルの3種類があります。
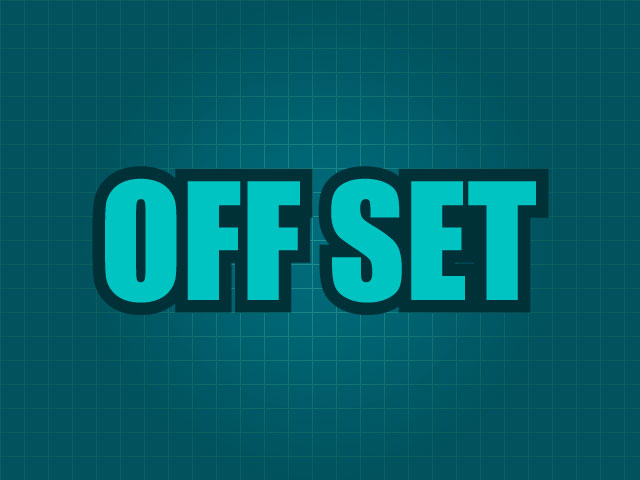
マイターは元になるパスと同じ形状のパスが作成されます。語源が気になって調べてみたのですが、miter[máitər]のようです。カトリックの司教が帽子を被ることや、絵に額縁を付けるときなどに使用する言葉みたいですね。
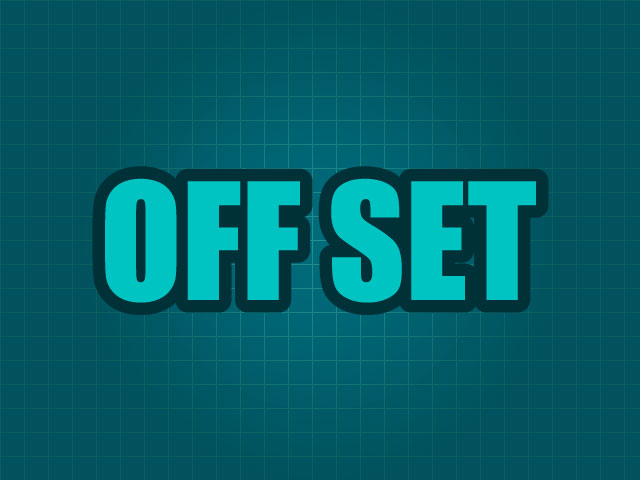
ラウンドでは丸まった角のパスが作成できます。丸みのあるフォントやポップなイメージを作成するときはこちらの方がいいですね。

最後にベベルです。面取りですね。角を面取りしたパスができるので、スタイリッシュなデザインを作成するときに良さそうです。
スポンサーリンク
まとめ ー フォトショにはないイラストレーター便利機能
パスのオフセットはPhotoshopにはないIllustrator独自の機能の一つです。
Photoshopで同じことをする場合、レイヤースタイルの境界線などを使って、文字の周りに等距離に画像を拡大してからラスタライズ、という手順でも同じことができます。
ただ、どうしても画像が荒れるので、Illustratorでベクターで作ったほうが綺麗に仕上がります。
こういうツールの使い方などは、デザインの本質とはまた違うところにあるのですが、使えれば仕事の幅が広がるので覚えていて損はないと思います。
パスのオフセットはエディトリアルデザイナーやWebデザイナーさんであれば、既知のテクニックだと思います。
でも、ゲーム業界はUIデザイナー以外はほとんどIllustratorを使わないので、教えてあげると意外と重宝がられたりします。
ではでは、今日はこの辺で。