Photoshopのレイヤーブラシ。レイヤースタイルを応用してブラシに
まず最初に書いておきますが、レイヤーブラシというのは私の造語です。ググっても、Photoshopの解説本にも載っていませんのでご注意くださいませ。
私がPhotoshopでブラシ機能を利用してイラストを描くときに、ときどき使用するテクニックを紹介します。

上記のタイトルは普通のブラシを使って書きました。会社で仕事をするときはタブレットを使用しているのですが、自宅ではタブレットがないのでマウスで描いています。
けっして私の字が下手な訳では・・・いや、元々字は下手かな(^_^;
普通のブラシとレイヤーブラシの違い

このブログのタイトルに使用したブラシは、Photoshop標準のブラシのサイズを変更したものです。これでも特に問題はないのですが、ブラシの密度を変更する場合は描き直す必要があります。
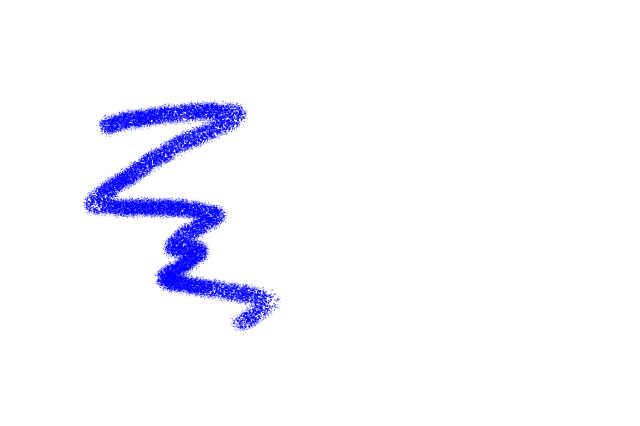
上に紹介したブラシを使って、さっとラインを描いてみました。使用したのはやはりマウスなのですが、マウスの移動速度によって、塗りが濃いところと薄いところができています。

右側にレイヤーブラシを使用してラインを追加してみました。フリーハンドで描いていますので、ラインの形状が左右で違うのは気にしないでください。
右側に追加したラインもマウスで描いたのですが、粒子の入り方などは均等になっています。これはレイヤースタイルを使用しているからです。
レイヤースタイルをブラシのように使用する
レイヤーブラシの正体はレイヤースタイルです。

レイヤースタイルの設定を載せておきます。
光彩(内側)はデフォルトでは描画モードがスクリーンになっていますが、それを通常に変更します。ノイズの量はお好みで大丈夫でしょう。サイズもラインの太さによって調整していただいてかまいません。
そしてレイヤーの塗りを0%に設定しておきます。
そうすればレイヤースタイルのみが適用され、上記のようなラインをマウスやタブレットで簡単に描くことができます。
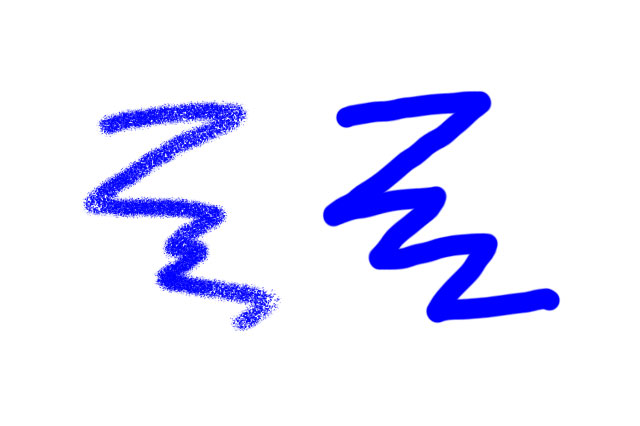
右側のレイヤーブラシのレイヤーの塗りを100%に戻すと上記の画像になります。普通はラインを描いた後に、レイヤースタイルやフィルタなどを使用して画像を加工します。先にレイヤースタイルを適用したレイヤーで線を描くのがレイヤーブラシです。
まあ、一種の作業手順の逆転ですね。以前に記事にした黒板の文字の応用とも言えます。
黒板にチョークで書いたような文字の作り方を3種類紹介 - 誰も見ていない時間
まとめ ー デザインにおける「枯れた技術の水平思考」
ゲーム開発者であれば誰でも知っている「枯れた技術の水平思考」という言葉があります。
枯れた技術の水平思考とは?意味を分かりやすく解説 - ゲーム攻略研究所
要は今ある技術を組み合わせたり、新しい使い方を考案したりして、面白いモノづくりをしよう、という考え方です。
Photoshopのレイヤースタイルも、Photoshop使いにとっては目新しい技術ではありませんが、まだまだ新しい使い方があると考えています。
私自身ももっと勉強してスキルを磨きます!(^_^)b