Photoshopで3秒で画像を抜く方法。最速だけど仕上がりもそれなり
Photoshopで3秒くらいで画像を抜く方法を紹介します。
おそらく最速の方法ですが、仕上がりもそれなりです。一時的な画像の確認などに使用すると良いかと思います。

画像によっては上手く抜けないケースもあるので、あくまでも一時的な方法だと捉えていただければ良いかと。
スポンサーリンク
レイヤースタイルを使用して画像を抜く
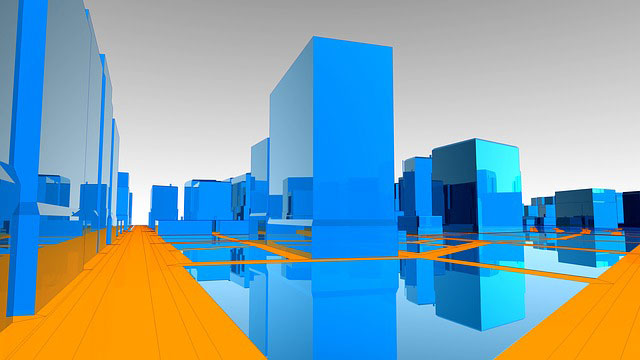
フリー素材のサイトから画像を用意しました。
この画像からオレンジ色の部分を抜いていきます。
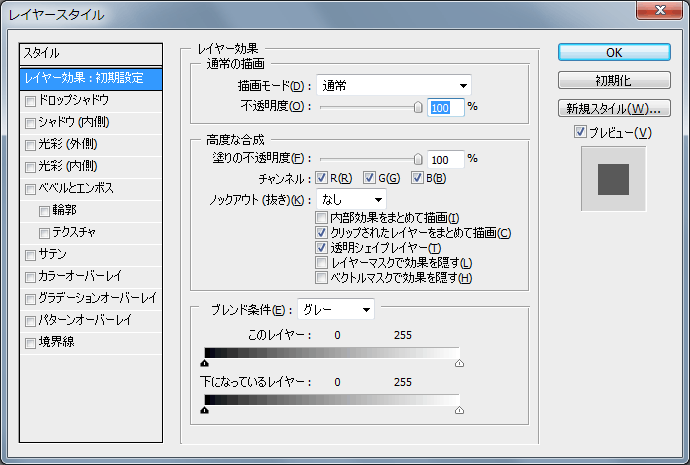
使用するのはレイヤースタイルです。
レイヤースタイルはほとんどの人が文字の装飾などに使用していると思いますが、合成にも使用できます。
- 高度な合成
- ブレンド条件
合成に使用するのが上の二つです。この項目はレイヤースタイル設定画面の一番上のレイヤー効果の項目にあります。

今回はブレンド条件でブルーを選択し、下のスライダを調整しました。

オレンジ色を抜いた画像がこちらです。分かりやすいように抜けた部分を黒色にしています。
決して綺麗に抜けている訳ではありませんが、この画像を作成するのにかかった時間は2-3秒です。何しろレイヤースタイルのブレンド条件のスライダを横にちょっとずらしただけなので。
レイヤースタイルでチャンネルを参照している
レイヤースタイルのブレンド条件は、各チャンネルの表示状況をスライダで調整する機能です。

上記はブルーチャンネルの画像です。
チャンネル別でみたときにブルーチャンネルの明度の差がはっきりしているので、それをレイヤースタイルのブレンド条件で使用しているのです。
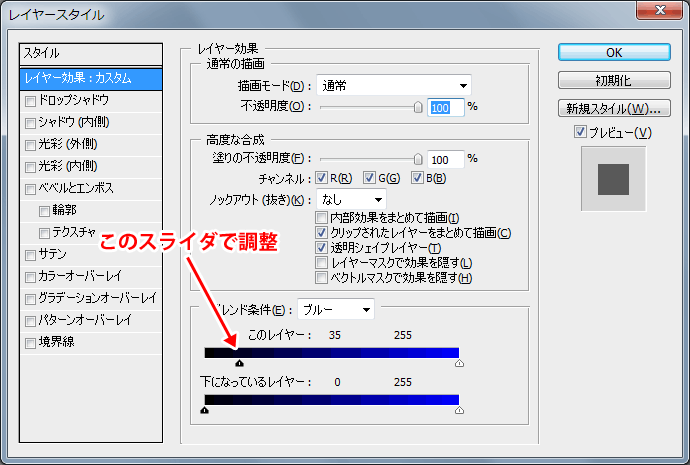
スライダが右に移動した分だけ、ブルーチャンネルの黒い部分が表示されなくなります。
一般的にはレイヤーマスクを使用する
この画像のオレンジ色の部分を抜きたい場合は、一般的には選択範囲を作って、レイヤーマスクで調整していくと思います。
自動選択ツールでオレンジ色の部分を選択
↓
レイヤーマスクに変換して調整
上記のような手順ですね。もしくは今回のようにブルーチャンネルに明度に差がある場合は、チャンネルから選択範囲を作成してもいいですね。
まとめ ー レイヤースタイルのブレンド条件は最速の方法
レイヤースタイルのブレンド条件で画像を抜く方法はPhotoshopで最速です。
リアルタイムで確認しながら、2-3秒で抜くことができます。画像に左右されるので、いつでも使える方法ではないのですが。
そしてこの方法のメリットは、レイヤースタイルを使用しているので、元画像には一切影響を与えない点です。
選択範囲を作成しているわけでも、レイヤーマスクを使用しているわけでもありません。元になる画像の一部を非表示にしているだけなので、レイヤースタイルのブレンド条件のスライダを戻せばすぐに表示されます。
急ぎで画像を抜きたい、というときに試していただければ幸いです。