Windows10で実行しているアプリの場所を探し出す方法
Windows10で実行しているアプリケーションの場所を特定する方法を紹介します。
Windowsのアプリってタスクバーに登録してあったり、デスクトップにショートカットを置いてたりすると、アプリ本体がどこにあるのか認識していないことがときどきあります。

普段はそれでも全然問題ないのですが、何か設定変更しようとしたりするときに困ることがあります。
私の場合は、PCを起動するときに、いつも使用しているチャットソフトも起動するように設定しようとしたのですが、アプリ本体がどこにあるのか分からず、ちょっと悩んでしまいました。
タスクバーからタスクマネージャーを起動

Windows10のデスクトップです。画面下にあるタスクバーを右クリックします。
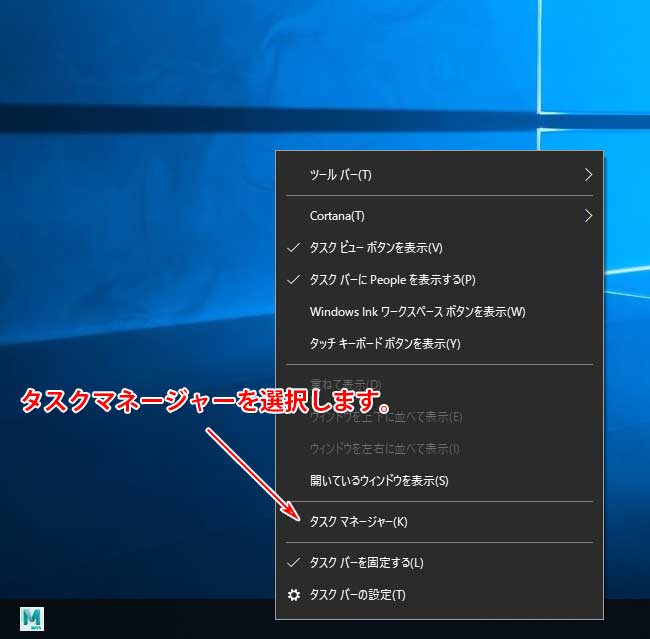
右クリックして出てきたポップアップから、タスクマネージャーを選択します。Ctrl+Alt+Delのショートカットからタスクマネージャーを選んでいただいても大丈夫です。
タスクマネージャーは詳細モードに

タスクマネージャーの画面ですが、この画面のときは左下の「詳細」をクリックして詳細モードに切り替えます。
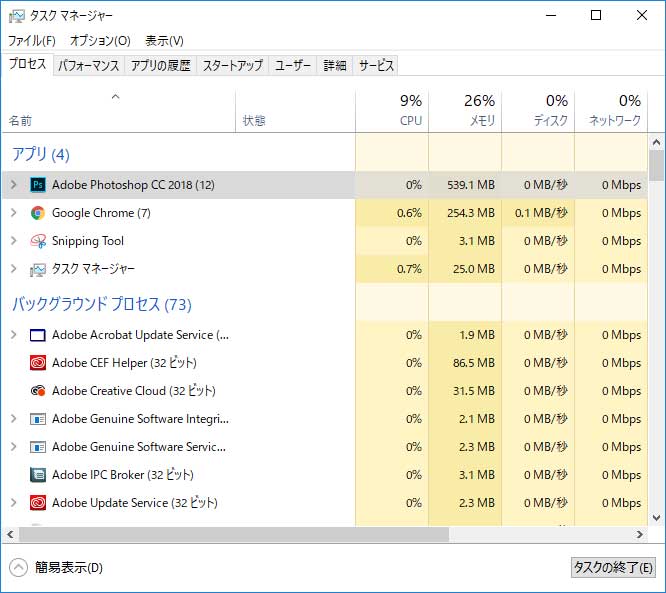
タスクマネージャーの詳細モードです。左下の「簡易表示」をクリックすると元の簡易モードに戻すこともできますが、PCに慣れた人なら、普段から詳細モードを使うことが多いと思います。
場所を知りたいアプリを選択して右クリックします。
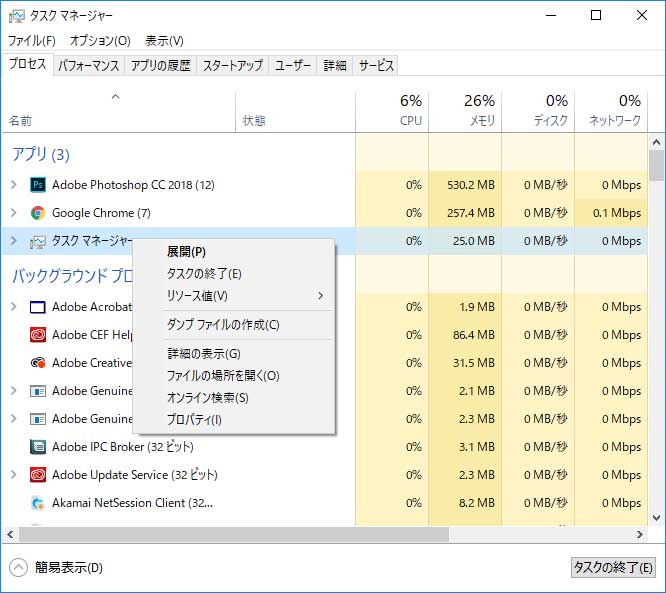
表示されたポップアップから「ファイルの場所を開く」を選択すると、アプリの場所を特定することができます。
グレーアウトして使用できないときは詳細タブを
ほとんどの場合はこの方法で特定できるのですが、文字がグレーアウトしていて選択できないときがあります。
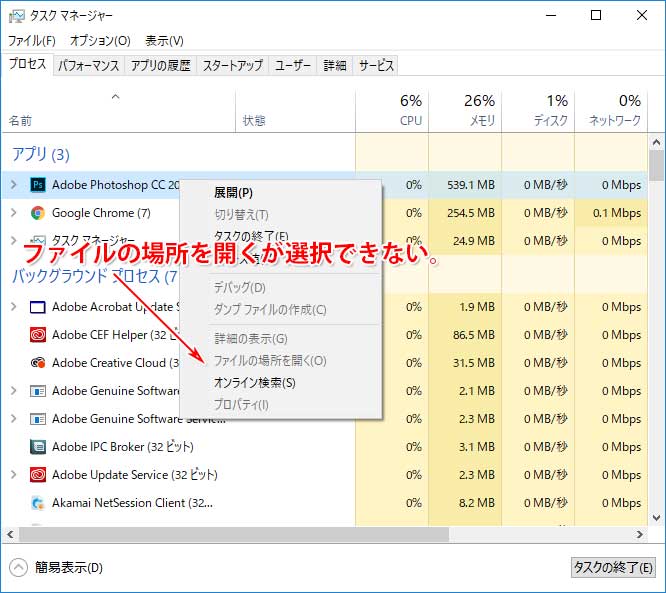
原因は分からないのですが、私の環境だとPhotoshopがグレーアウトしていました。

その場合は「詳細」タブを選択し、その後にアプリを選択→ポップアップルメニューから「ファイルの場所を開く」を選択します。
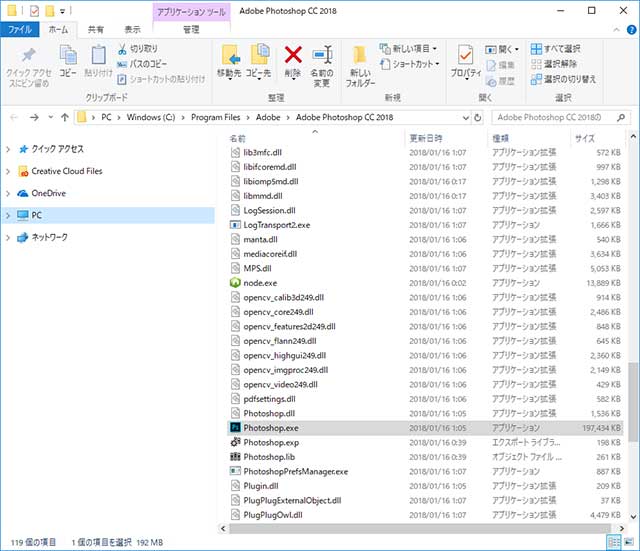
無事にPhotoshopのアプリの場所を開くことができました。
まとめ ー タスクマネージャーは便利
多くの人はアプリをデスクトップのショートカットやタスクバーに登録したアイコンから起動していると思います。デスクトップのショートカットの場合は、プロパティからたどることもできるのですが、タスクバーに登録していると、そこからは元のアプリにたどり着けなかったりします。
タスクマネージャーからだと必ず特定できますし、他にもいろいろな機能や情報表示ができるので便利です。
タスクマネージャーは、PCがフリーズしたときのアプリの強制終了だけに使用している人も居ますが(私のことです(^^;)、使いこなすとなかなか便利ですね。